
2019年是人工智慧,機器學習與深度學習大爆發的一年。以往我們要安裝 Python 相當麻煩,後來出現 Anaconda 安裝包變得容易許多!但是,Anaconda 預設安裝進去的套件,你真的都需要嗎?還是只是在浪費電腦的儲存空間而已呢?雖然現在 SSD 硬碟價格狂降,但我們也不該將這些空間浪費在無意義的套件上,要讓每 kb 的儲存空間都完美利用才能展現資料科學家的極致精神。
Anaconda (適合電腦空間大,預先安裝 720 多個 Python 套件) 所占容量約 3.0 Gb
Miniconda (適合電腦空有限,可自由控制需要安裝的 Python 套件) 所占容量約 600 Mb
由於沃爾夫的筆電 SSD 空間為 256 Gb,再加上電腦中有許多等著處理的照片原始檔案,因此硬碟空間對於沃爾夫而言顯得格外珍貴。沃爾夫這次選擇安裝的是 Miniconda ,依據過去經驗,Anaconda 安裝的很多套件根本都不會用到,只是浪費硬碟空間。而使用 Miniconda 幫助我們安裝 pip 作為套件管理員(Package Manager)、venv 作為工作環境管理員(Environment Manager),一次完成管理套件與管理工作環境的重責大任;而其他的套件,再依照我們的需求分別安裝上去就好!以下就 Step by step (手把手) 紀錄關於 Miniconda 的安裝。
下載 Miniconda

首先我們先前往 Miniconda 的網站下載安裝檔案,選擇您的作業系統環境與對應位元組下載。以沃爾夫的電腦為例,使用 Windows 10 64 位元。
安裝 Miniconda

接著雙擊我們下載回來的執行檔,進行安裝,不管三七二十一 Next 一直點就對了!後面有些小細節需要注意,可別點太快啊!
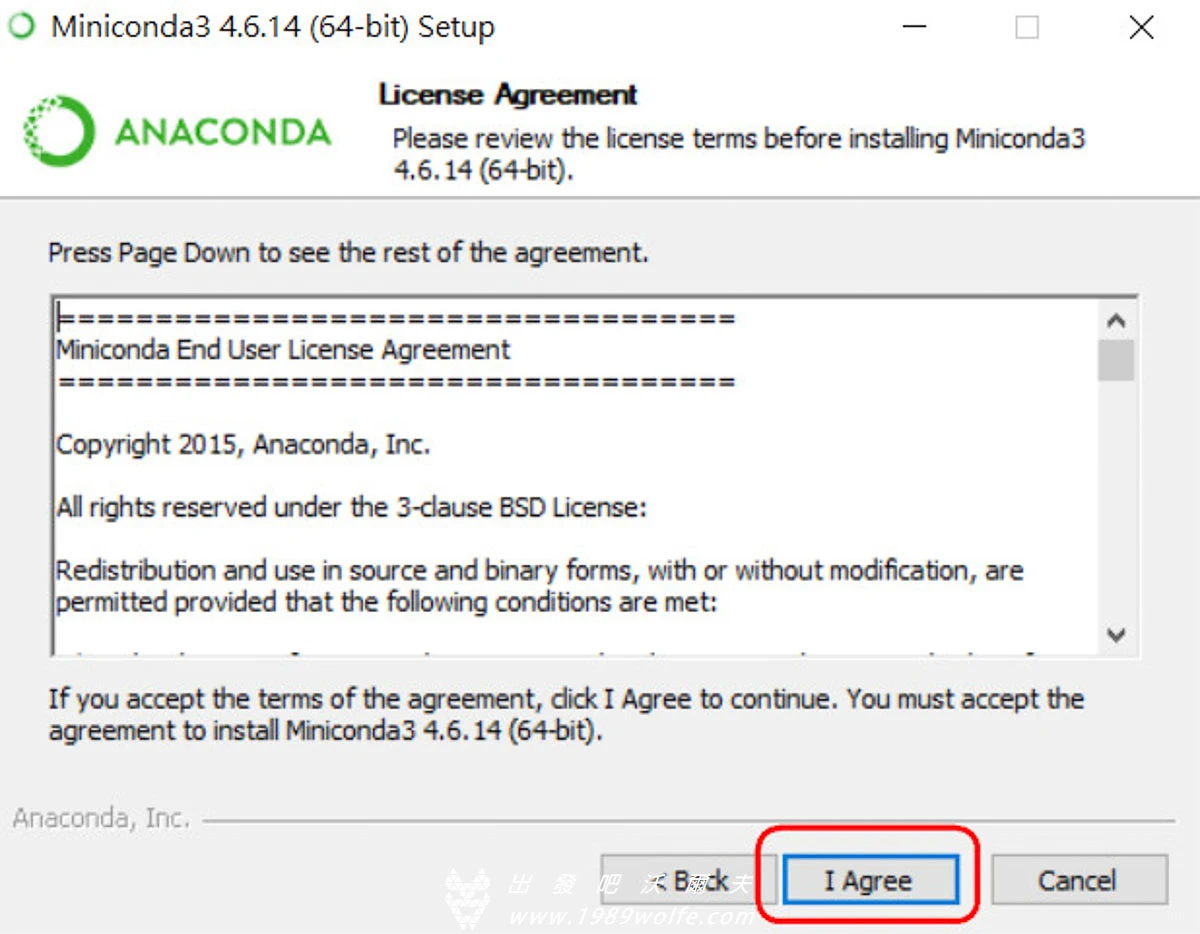
使用及授權說明,基本上一定要點選我同意,才可以繼續往下安裝,不然的話就會被取消安裝。也算是強迫同意啦!

一般電腦都是個人使用,所以我們點選 Just for me 只為自己這個使用者安裝即可,除非你的電腦有多位使用者,而且大家都需要使用,才點選 All Users。
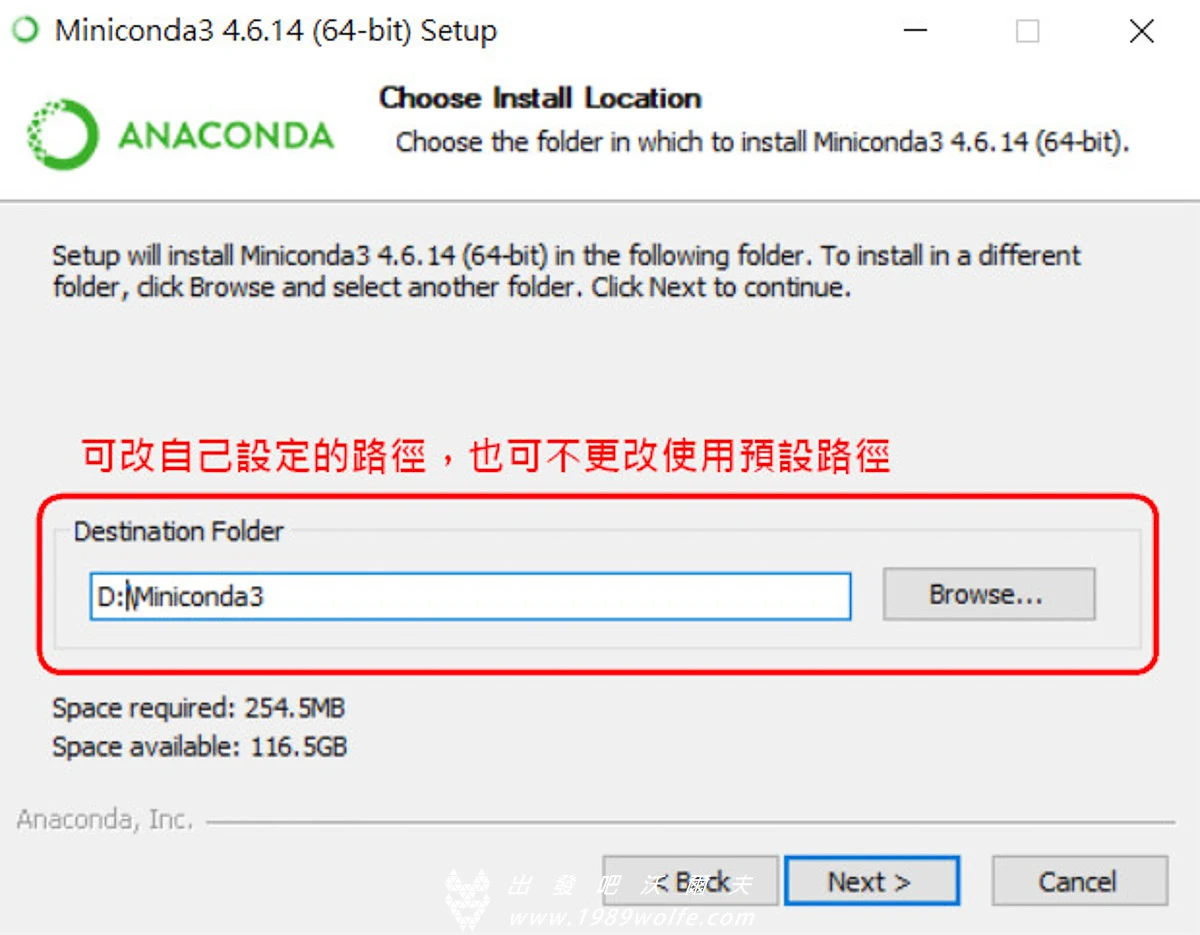
不管是 Anaconda 或是 Miniconda 安裝預設路徑都是 C 槽,如果 C 槽不大,很容易就被吃掉好幾 Gb 的空間。建議大家這邊可以選擇電腦中,空間較為充足的硬碟作為安裝路徑,畢竟未來加上套件時,所佔空間也是很驚人的。
conda 自動加入 PATH (重要步驟)
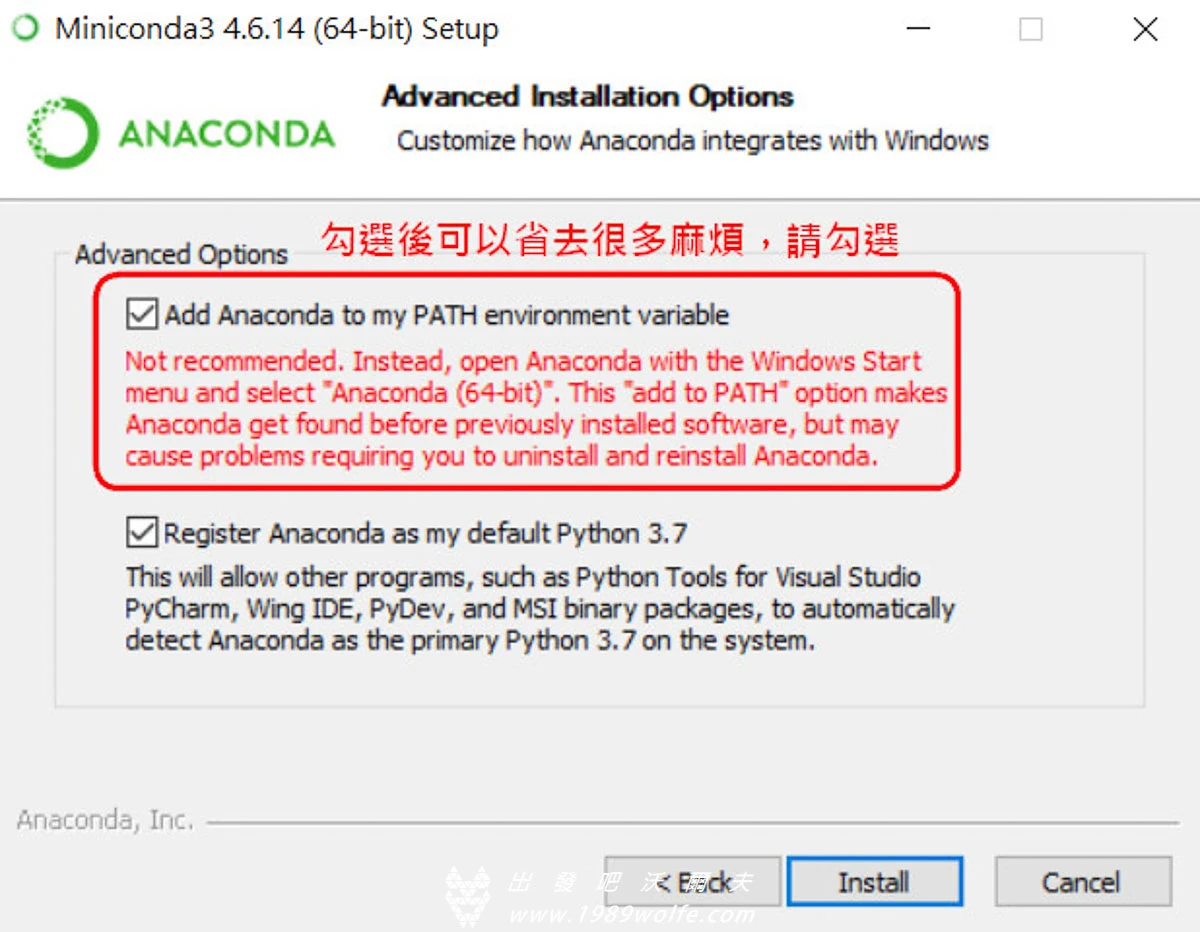
Add Anaconda to my PATH 一定要打勾,這樣 Conda 就會自動幫我們在電腦中的環境路徑中加上安裝路徑,我們就可以省去手動設定這個步驟。不勾選根本是自找麻煩,所以請務必要勾起來。設定好之後按下 Install 就開始安裝囉!

Conda 開始解壓縮各項安裝程式,這時候就等待他解壓縮完。速度取決各位電腦的 CPU 與硬碟速度。

解壓縮完成後,安裝也算完成囉!繼續點下一步。
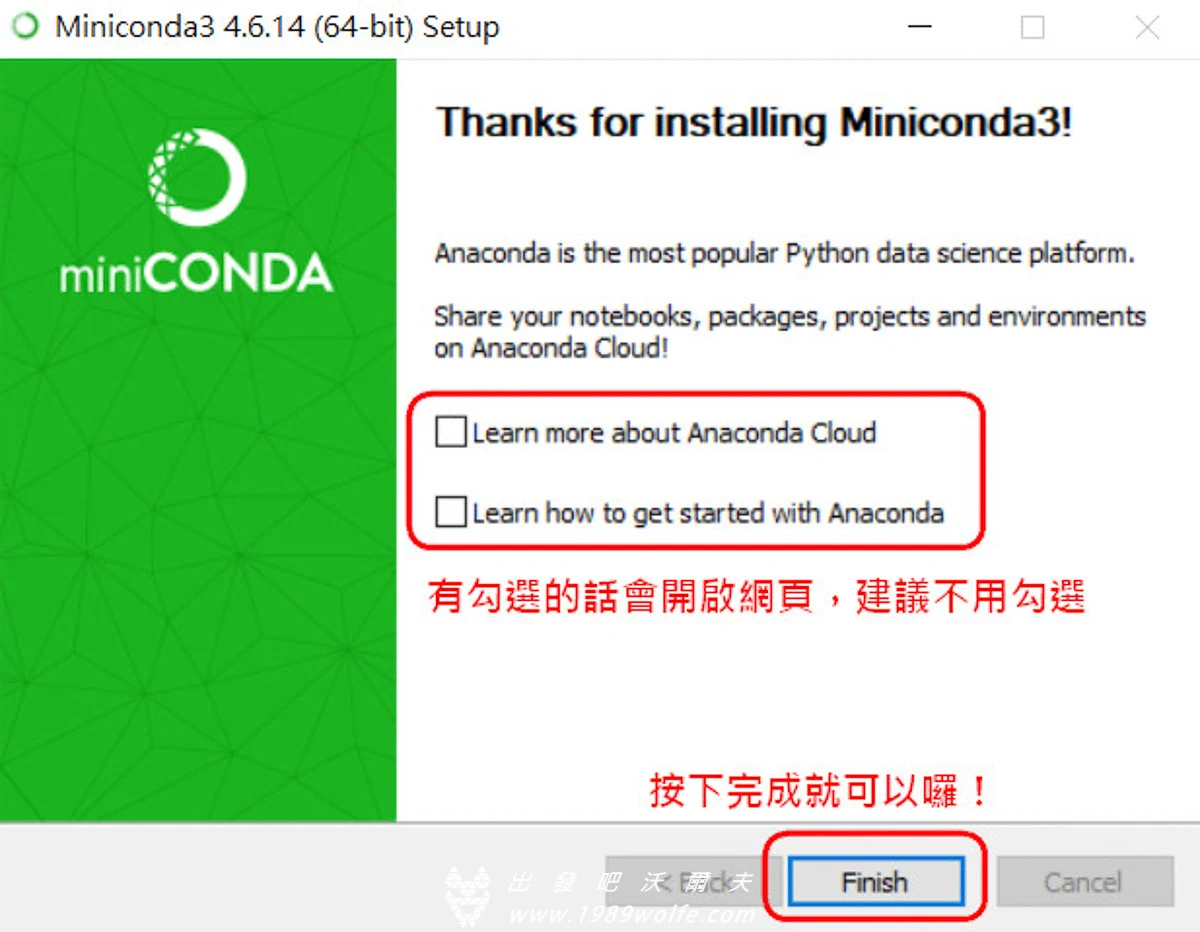
這兩個勾勾有勾的話會開啟網頁說明,通常我們也不會看,所以建議先把勾勾取消再按下 Finish 就完成安裝囉!
確認 conda 版本以及是否安裝成功

安裝完成後,在 Windows 的開始可以找到 Anaconda 的資料夾,而資料夾中也相當乾淨,只有 Anaconda Powershell Prompt 與 Anaconda Prompt。任選其一使用即可。

開啟後,我們首先輸入 conda --version 檢視 conda 版本,也順便檢查安裝是否順利完成。
#檢視 conda 版本資訊
conda --version更新 conda

接著輸入 conda update conda 將 conda 版本更新。
#更新 conda 版本
conda update conda
當 conda 從網路蒐集完更新資源後,會出現一項提示,詢問使用者是否確認要進行更新!確認更新請輸入 Y,若不想更新,反悔了,請輸入 N。

選擇 Y 進行更新,系統就會自己開始進行更新,等他跑完就可以囉!
安裝 Jupyter Botebook

接著我們要安裝 Jupyter Notebook,這個是沃爾夫慣用的編譯器,當然網路上還有很多不同的編譯器可以選擇,新手我們建議以 Jupyter Notebook 開始比較容易上手。
Jupyter Notebook 是 Ipython 的 Web 擴充套件,能讓使用者在瀏覽器中撰寫及執行程式,Jupyter Notebook 還支援了Julia、R、以及其他程式語言的notebook。

看到關鍵字 Successfully 表示已經安裝完成。
執行 Jupyter Notebook

要如何開啟 Jupyter Notebook 呢?我們只需輸入 jupyter notebook 就可以開啟囉!不過這時候開啟的 Jupyter Notebook 會以預設路徑作為檔案的儲存位置,下一步我們要教大家如何修改預設路徑。
#開啟 Jupyter Notebook
jupyter notebook修改 Jupyter Notebook 預設路徑

請找到你安裝 conda 的資料夾,以沃爾夫的電腦為例,沃爾夫的安裝路徑是 D:\Miniconda3 因此我們就在這個路徑下找到 Scripts 資料夾,在這個資料夾中找到 Jupyter-Notebook.exe。將這個執行檔複製到我們希望的預設資料夾裡
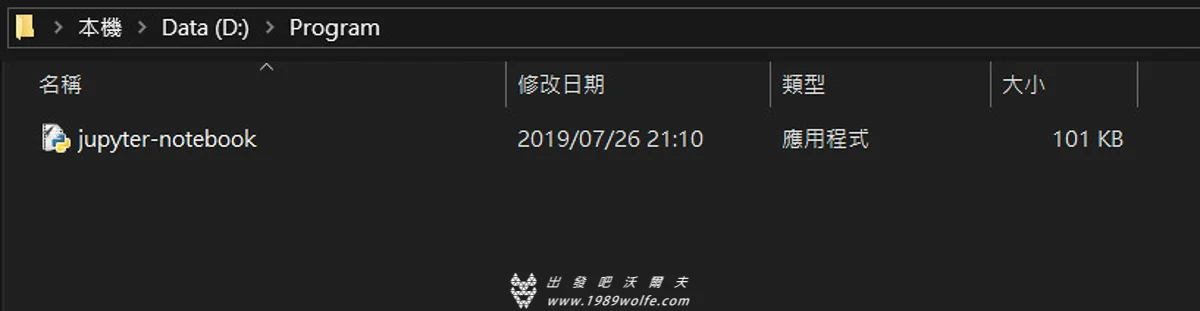
例如,沃爾夫希望 Jupyter Notebook 檔案預設儲存路徑為 D:\Program ,那麼就把 Jupyter-Notebook.exe 複製到 D:\Program 底下。

而下次我們要使用 Jupyter Notebook 時,就直接到這個資料夾中,點選 Jupyter-Notebook.exe 就可以以我們所指定的路徑當作 Jupyter Notebook 檔案儲存的路徑囉!當然這個 Jupyter-Notebook.exe 也可以拉到工具列作為捷徑,方便我們開啟使用。
以上就是 Miniconda 手把手安裝教學,下一篇我們再教大家如何透過 Jupyter Notebook 安裝我們所需要的套件,以及沃爾夫最常用的幾套 Python Kits。
